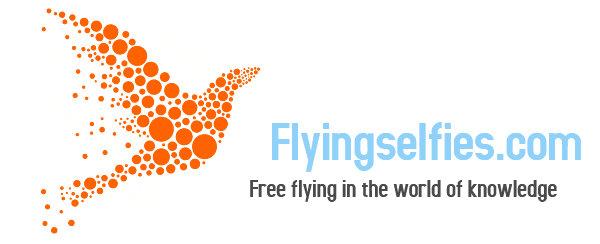What is the purpose of channel in Photoshop?
When you open an image in Photoshop, you see a grid of pixels composed of various colors. Together, these represent the color palette which can be decomposed into color channels. The channels are separate layers of color information representing the color mode used on the image.
What is the difference between layers and channels in Photoshop?
In summary, the two can be differentiated by the fact that layers are used to isolate various parts of an image for individual editing, whilst channels are used for providing a visual breakdown of how much color information is stored in an image.
What are channels in Adobe Photoshop?
Channels are grayscale images that store different types of information: Color information channels are created automatically when you open a new image. The image’s color mode determines the number of color channels created.
What are RGB channels?
An RGB image has three channels: red, green, and blue. RGB channels roughly follow the color receptors in the human eye, and are used in computer displays and image scanners. If the RGB image is 48-bit (very high color-depth), each channel is made of 16-bit images.
How do I turn a layer into a channel in Photoshop?
How to Convert a Channel Into a Layer in Photoshop
- Open the “Window” menu and choose “Layers” to reveal the Layers panel.
- Scroll through your composition’s layers.
- Switch to the Channels panel.
- Press “Crtl-A” to select the entire live area of your document.
- Switch to the Layers panel and click on a layer to target it.
Where are Photoshop channels?
To peek inside a channel, open the Channels panel (Figure 5-2)—its tab is lurking in the Layers panel group on the right side of your screen. (If you don’t see it, choose Window→Channels.)
How do you merge channels in Photoshop?
Merge channels
- Open the grayscale images containing the channels you want to merge, and make one of the images active.
- Choose Merge Channels from the Channels panel menu.
- For Mode, choose the color mode you want to create.
- If necessary, enter a number in the Channels text box.
- Click OK.
How do I find channels in Photoshop?
To peek inside a channel, open the Channels panel (Figure 5-2)—its tab is lurking in the Layers panel group on the right side of your screen. (If you don’t see it, choose Window→Channels.) This panel looks and works like the Layers panel, which you learned about in Chapter 3.
How do RGB channels work?
How many channels can an image have?
(See About spot colors.) An image can have up to 56 channels. All new channels have the same dimensions and number of pixels as the original image.
How do I turn a layer into a channel?
How do you work with channels in Photoshop?
Like with layers, channels have their own panel in Photoshop CS6 that acts as command central for viewing, creating, and managing tasks. The first step is accessing channels by choosing Window→Channels. The Channels panel appears.
How to view channels in Photoshop CS6?
How to view channels in Photoshop CS6 without a remote. Selecting a channel in the Channels panel automatically makes it appear in the image window. To select a channel, click the channel thumbnail or name in the panel. To select more than one channel, Shift-click. To show or hide a channel, click in the eye column in the far left of the panel.
What are Photoshop channels?
A Guide To Channels In Photoshop. Channels are grayscale images that store different type of information including color information channels, alpha channels and sport color channels. A basic RGB image is basically a set of channels; red, green and blue. Where as CMYK images include cyan, magenta, yellow and black channels.